Carlson RT5 | RTk5 Tablet SIM Setup
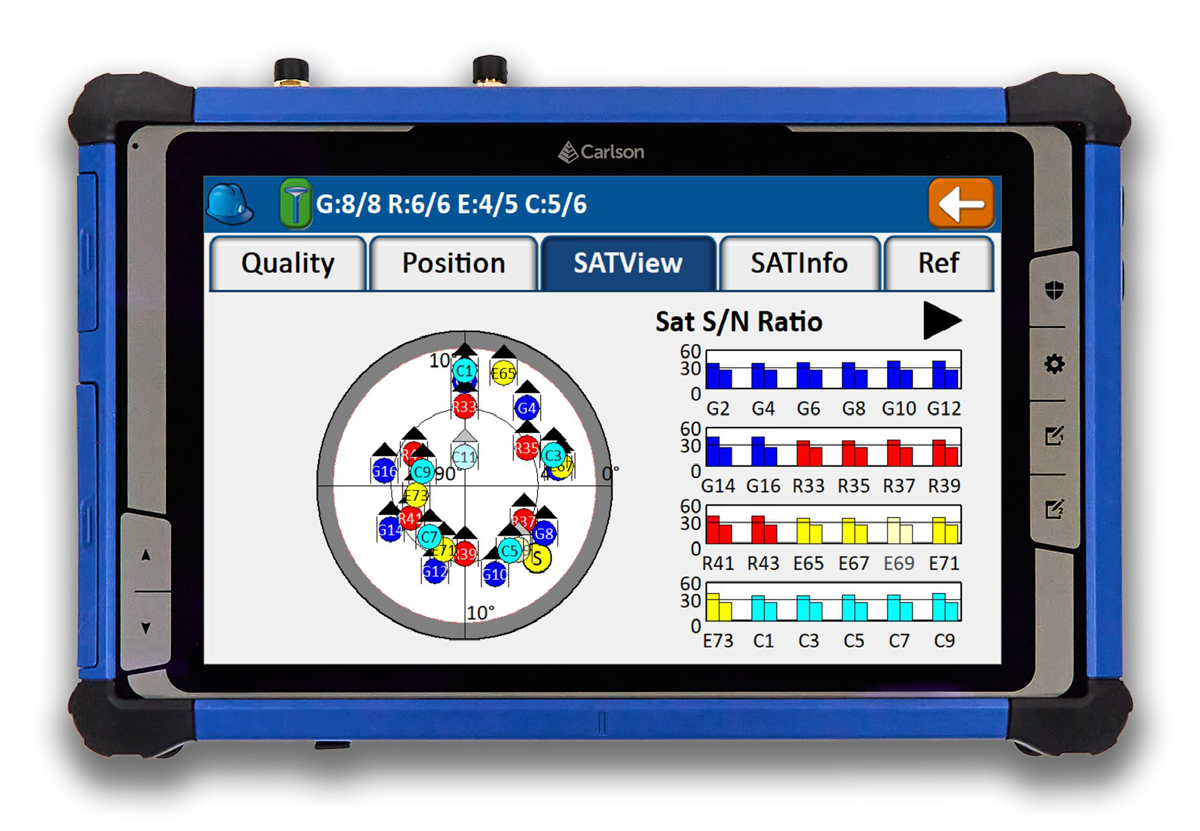
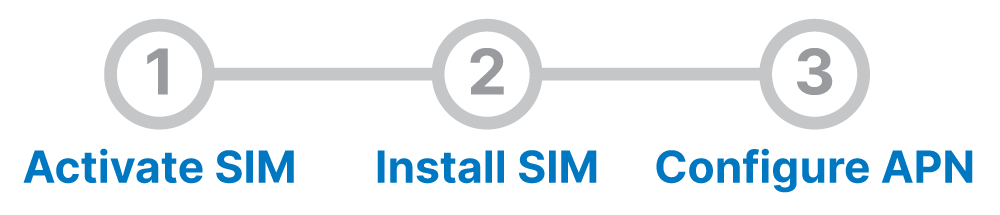
RT5 instructions apply to both the RT5 and RTk5.
Activate SIM
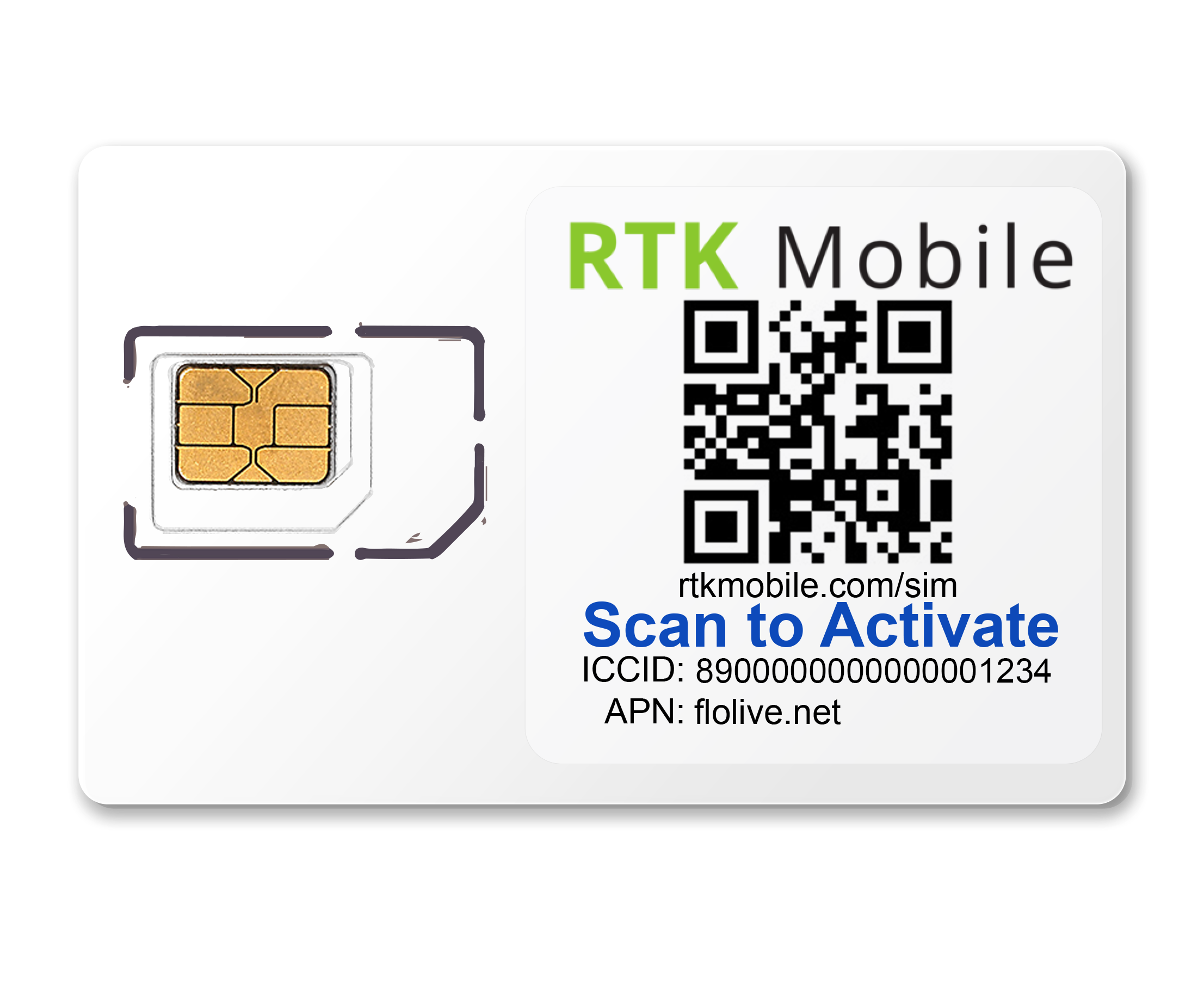
Use your phone camera to scan the QR code on your SIM card holder or Click Here to type the ICCID in and make sure your SIM card has been activated. The ICCID is printed on the SIM card holder QR label and on the SIM itself. If it is not activated, buy a data plan subscription and associate it with the SIM.
Check for CELL Support
In the lower right area of the task bar, tap the internet icon (three types of internet icons are circled in red below) and make sure that Cellular is enabled. If the Cellular icon is not there, then your tablet may not support Cellular or the drivers may need to be installed. Here’s how to check if your tablet supports Cellular.
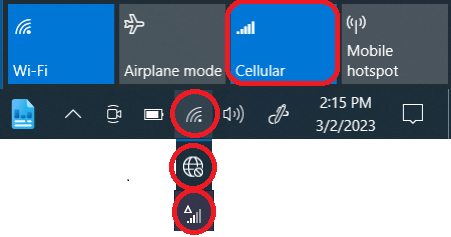
Install SIM
- Turn off the RT5 by selecting “Shut down” from the power icon on the welcome screen or in the Windows menu.
- Remove the battery door by disengaging the safety and sliding the battery lock switch to the unlocked position and hold.
- Remove the battery by pulling up on the battery next to the recessed plastic.
- Unscrew battery cover with small Phillips screwdriver (4 screws).
- Insert the nano SIM (smallest cutout) in the sim slot closest to the center of the RT5 until it clicks in.
- Replace the metal cover with screws(4) that protect the SIM, replace the battery, engage safety switch.
Configure APN
In some cases the internet will start working without setting up the APN. This may happen when you connect with a T-Mobile tower, but it is temporary. You will still need to set up the APN on the data collector with the following instructions.
In the lower right area of the task bar, tap the internet icon (three types of internet icons are circled in red below) and make sure that Cellular is enabled.
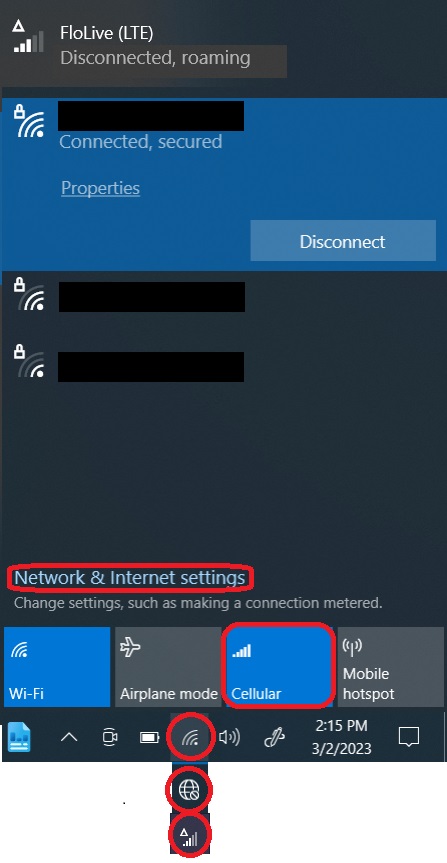
Click on “Network and Internet” settings in that same area.
In the Network and Internet settings dialog choose Cellular on the left side.
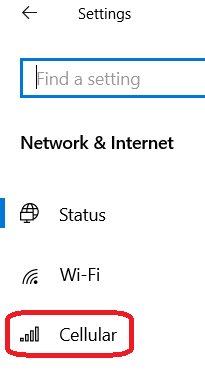
In the Cellular dialog, make sure that Roam is marked and go to Advanced options.
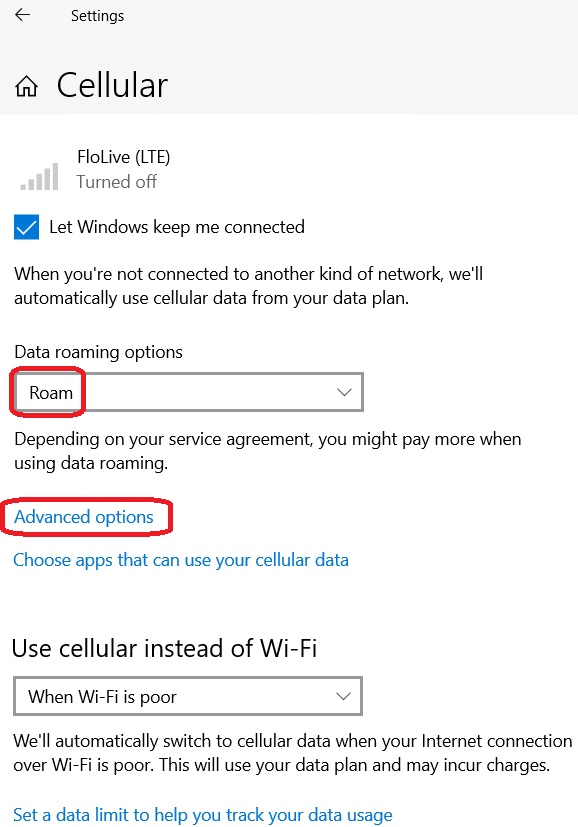
In Advanced options, click on “Add an APN“.
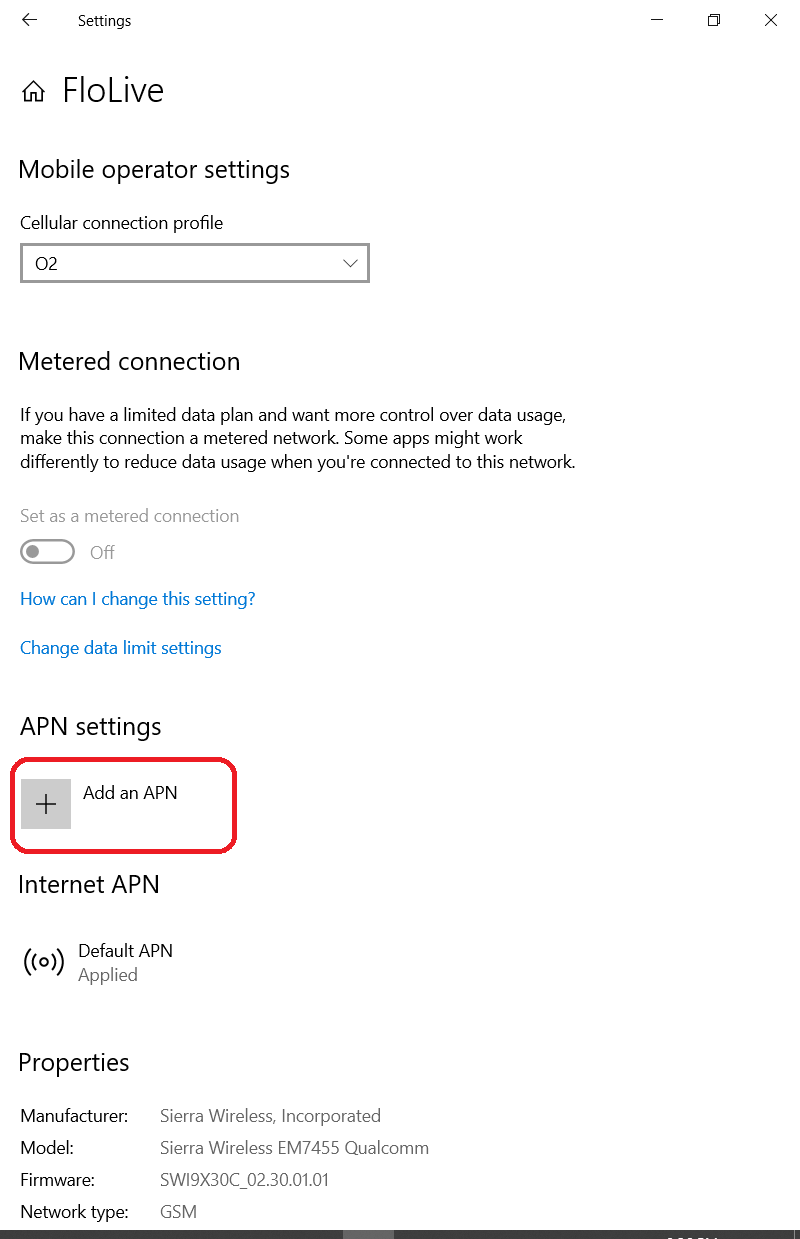
Type in RTKMobile for the Profile name.
Type in flolive.net for the APN name.
Set APN type to “Internet and attach” or “Internet” if “Internet and attach” is not available.
“Apply this profile” should be on.
Everything else should be blank or marked as None or Default as shown below.
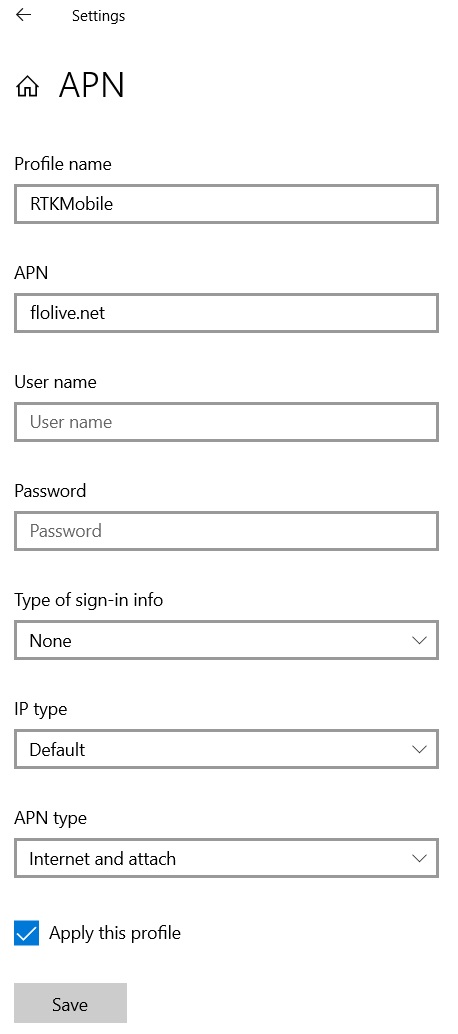
Click Save. Click on the back arrow at upper left to exit.
You should see the Cellular icon in the task bar. Tap the icon to see the Cellular status. It may take a few seconds to get connected.
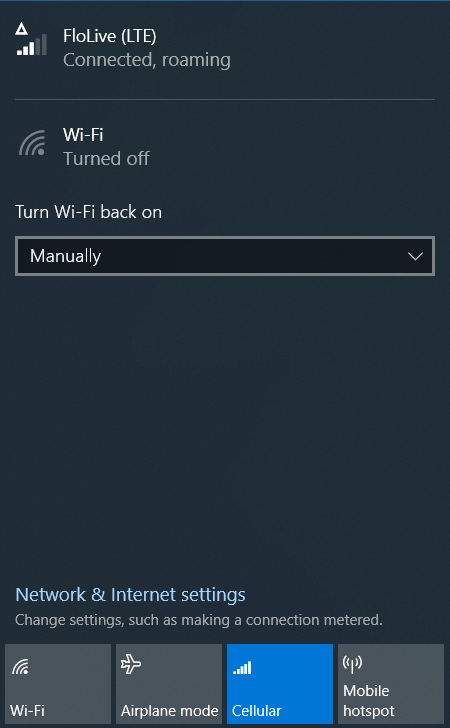
Make sure the Cellular button is on as shown above and wait two minutes to allow time for the first connection until you see “Connected, roaming“. Roaming is normal and you will not be charged extra for roaming. If Cellular status is still “No Service” tap the Cellular button to turn it off and again to turn it back on. Also try restarting the tablet. If still not working, follow the RT5 | RTk5 Troubleshooting Checklist.
Now you can configure Carlson SurvPC or Carlson Layout to send RTK corrections to your GNSS receiver.
Configure SurvPC for SIM in Tablet
Configure Carlson Layout for SIM in Tablet